Canon PIXMA MX922 Instruction Manual: A Comprehensive Guide
Welcome to a complete exploration of the Canon PIXMA MX922, your go-to resource for mastering this versatile all-in-one printer. This guide compiles valuable information from setup to troubleshooting, ensuring you unlock the full potential of your device. Discover how to print, scan, fax, and maintain your MX922 effectively.

The Canon PIXMA MX922 is a versatile all-in-one inkjet printer designed for both home and office use. Known for its high-quality color printing, scanning, copying, and faxing capabilities, it offers a range of features to meet various needs. With a maximum print resolution of 9600 x 2400 DPI, the MX922 delivers sharp and detailed documents and photos.
This comprehensive guide provides a detailed overview of the MX922, covering everything from initial setup to advanced troubleshooting. Whether you’re a new user or looking to enhance your understanding of its capabilities, this manual offers step-by-step instructions and helpful tips;
Explore the printer’s key features, including its wireless connectivity options, which allow for easy printing from various devices. Learn about its automatic document feeder (ADF) for efficient multi-page scanning and copying. Additionally, this guide provides insights into maintaining your MX922, ensuring optimal performance and longevity. Navigate through each section to maximize your printer’s potential and address common issues effectively.

Setting Up Your PIXMA MX922
Setting up your Canon PIXMA MX922 involves several key steps to ensure it’s ready for use. First, unpack the printer and remove all protective materials, including tape and cardboard. Next, connect the power cord and turn on the printer. The initial setup process will guide you through selecting your language and region.
Install the FINE cartridges. Open the cartridge cover and wait for the print head to move to the installation position. Insert the cartridges, ensuring they click into place. Close the cartridge cover. The printer will then start an initialization process, which may take a few minutes.
Load paper into the paper tray. Adjust the paper guides to fit the paper size you’re using. Install the necessary software and drivers. You can download these from the Canon website or use the included installation disc. Follow the on-screen prompts to complete the software installation. Finally, perform a test print to ensure everything is working correctly. This initial setup is crucial for optimal performance.
Wireless Connection Setup
Connecting your Canon PIXMA MX922 to your wireless network enables convenient printing from multiple devices. Begin by ensuring your printer is powered on. Access the printer’s control panel and navigate to the “Setup” menu. Select “Wireless LAN setup” and choose your preferred connection method.
The easiest method is often “Easy wireless connect,” which automatically searches for available networks. Follow the on-screen prompts to select your network and enter your password. Alternatively, you can use “Standard setup” to manually enter your network name (SSID) and password.
If your router supports WPS (Wi-Fi Protected Setup), you can use the “WPS connection” method. Press the WPS button on your router and then select “WPS connection” on the printer. The printer will automatically connect to the network. After successful connection, print a network configuration page to confirm the settings. Ensure your computer or mobile device is connected to the same wireless network to start printing wirelessly. If issues arise, double-check your password and network settings.
Printing with the MX922
The Canon PIXMA MX922 offers versatile printing options to suit various needs. To begin, ensure the printer is properly connected to your computer or network. Load paper into the paper tray, adjusting the guides to fit the paper size. Open the document or image you wish to print on your computer.
Select “Print” from the file menu or use the shortcut Ctrl+P (Cmd+P on Mac). In the print dialog box, choose “Canon PIXMA MX922” as your printer. Adjust the print settings according to your preferences. You can select the paper size, print quality, color mode (color or black and white), and number of copies. For advanced settings, click on “Properties” or “Preferences” to access the printer driver settings.
Here, you can fine-tune settings such as paper type, print resolution, and color correction. For photo printing, select “Photo Paper” as the paper type for optimal results. Once you have configured the settings, click “Print” to start the printing process. Monitor the printer’s display for progress and any error messages. The MX922 delivers sharp and detailed prints with its high resolution capabilities.
Scanning and Copying Functions
The Canon PIXMA MX922 excels in its scanning and copying capabilities, providing users with efficient document management solutions. To initiate a scan, place the document face down on the scanner glass or load it into the automatic document feeder (ADF) for multi-page scanning. On the printer’s control panel, select the “Scan” option.
Choose the destination for the scanned image, such as your computer or a USB drive. Adjust the scan settings, including resolution, color mode, and file format (e.g., PDF, JPEG). For higher quality scans, increase the resolution. Use the ADF for scanning multiple pages automatically, saving time and effort. To make a copy, place the document on the scanner glass or in the ADF.
Select the “Copy” option on the control panel. Specify the number of copies and adjust settings like copy size and image quality. You can also choose to copy in color or black and white. The MX922 offers fast and reliable copying, making it ideal for everyday tasks. Experiment with different settings to achieve the desired results for both scanning and copying.
Faxing with the PIXMA MX922
The Canon PIXMA MX922 includes robust faxing capabilities, allowing you to send and receive documents efficiently. To send a fax, first ensure that the printer is connected to a working telephone line. Place the document you wish to fax face down on the scanner glass or load it into the automatic document feeder (ADF) for multi-page faxes.
On the printer’s control panel, select the “Fax” option. Enter the recipient’s fax number using the numeric keypad. You can also retrieve frequently used numbers from the printer’s memory or speed dial list. Adjust settings such as fax resolution and contrast for optimal clarity. For multi-page documents, the ADF ensures automatic feeding, streamlining the faxing process.
To receive faxes, ensure the printer is in “Receive” mode. The MX922 can be configured to automatically answer incoming fax calls. Received faxes can be stored in the printer’s memory or printed immediately, depending on your settings. The printer also supports delayed sending, allowing you to schedule faxes to be sent at a later time. The Canon PIXMA MX922 provides a reliable faxing solution for both home and office use.
Troubleshooting Common Issues
Encountering issues with your Canon PIXMA MX922 is not uncommon, but many problems can be resolved with simple troubleshooting steps. If your printer isn’t powering on, ensure the power cable is securely connected and the power outlet is functioning correctly. For printing problems, start by checking the paper tray for jams and ensuring the correct paper type is selected in the printer settings.
If you experience poor print quality, such as faded or streaky prints, try cleaning the print head. This option is usually found in the printer’s maintenance settings. Also, check ink levels and replace any empty or low cartridges. If the printer displays error messages, consult the online manual for specific solutions or contact Canon support for assistance.
Connectivity issues, such as problems with Wi-Fi, can be resolved by restarting both the printer and your router. Ensure the printer is within range of the Wi-Fi signal and that you have entered the correct network password. For scanning problems, ensure the scanner glass is clean and free from obstructions. By systematically addressing these common issues, you can keep your PIXMA MX922 running smoothly.
Driver Installation and Updates
Ensuring your Canon PIXMA MX922 operates efficiently requires proper driver installation and keeping them up to date. Start by downloading the latest drivers from Canon’s official website, selecting the appropriate version for your operating system (Windows or Mac). Before installation, it’s wise to uninstall any previous drivers to avoid conflicts.
During the installation process, follow the on-screen prompts carefully. Choose the connection method (USB or Wireless) that matches your setup. If connecting wirelessly, ensure your printer is connected to your Wi-Fi network. After installation, restart your computer to finalize the process.
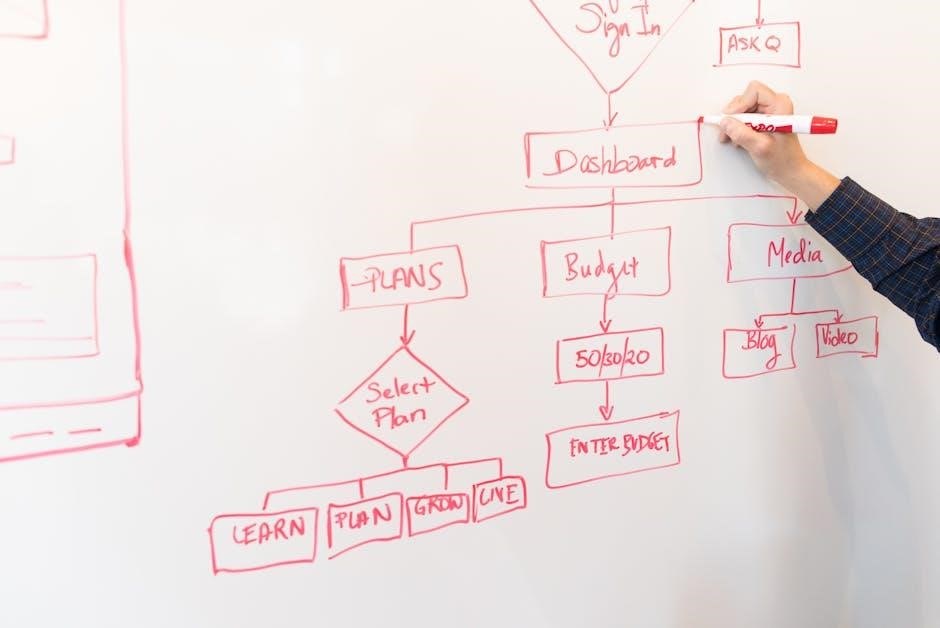
Regularly check for driver updates on Canon’s website or through the printer’s software. Updated drivers often include performance improvements, bug fixes, and compatibility enhancements. Outdated drivers can lead to printing errors or device malfunctions. Keeping your drivers current ensures smooth and reliable performance from your PIXMA MX922, maximizing its lifespan and functionality. This proactive approach is crucial for maintaining optimal printing and scanning capabilities.
Maintenance and Cleaning
Maintaining your Canon PIXMA MX922 ensures longevity and optimal performance. Regular cleaning prevents issues like paper jams and poor print quality. Start by powering off the printer and unplugging it. Clean the exterior with a soft, dry cloth, avoiding liquids that could seep inside.
For paper jams, carefully remove any visible paper fragments, referring to the manual for specific access points. Clean the print head periodically to prevent ink clogs. Use the printer’s built-in cleaning function, accessing it through the maintenance settings in the printer driver or control panel. If necessary, perform a deep clean to address stubborn clogs.
Inspect and clean the paper feed rollers to ensure smooth paper feeding. Gently wipe them with a damp, lint-free cloth. Replace ink cartridges as needed, using genuine Canon cartridges for best results. Store the printer in a clean, dry environment, away from direct sunlight and dust. Consistent maintenance keeps your MX922 running smoothly, providing reliable printing for years. Neglecting these steps can lead to costly repairs or replacements.

Accessing the Online Manual
The Canon PIXMA MX922 online manual is a comprehensive resource for understanding and utilizing all the features of your printer. Accessing it is simple and provides detailed instructions, troubleshooting tips, and advanced settings explanations.
To access the online manual, begin by visiting the official Canon website. Navigate to the support section and search for the PIXMA MX922 model. You will find a dedicated page with drivers, software, and manuals available for download. Alternatively, you can use a direct link provided in the printer’s setup guide or software interface.
The online manual is available in multiple languages, ensuring accessibility for users worldwide. It covers various topics, including setup, wireless connection, printing, scanning, faxing, and maintenance. The manual is easily searchable, allowing you to quickly find answers to specific questions. Furthermore, the online format allows for regular updates, providing the most current information and solutions. Whether you’re a beginner or an experienced user, the online manual is an invaluable tool for maximizing your MX922’s potential.
Available Downloads (Drivers and Software)
To ensure your Canon PIXMA MX922 operates at its optimal performance, accessing the correct drivers and software is essential. Canon provides a range of downloads tailored to your printer model, ensuring compatibility and enhanced functionality with your operating system, whether it’s Windows or Mac.
The most crucial download is the printer driver, which enables your computer to communicate effectively with the MX922. Without the correct driver, you may experience printing errors or limited functionality. Canon also offers software utilities such as My Image Garden for photo editing and creative projects, and Easy-WebPrint EX for optimized web page printing.
To download these resources, visit the official Canon support website and navigate to the PIXMA MX922 support page. Here, you will find a list of available downloads categorized by operating system. Always select the drivers and software that match your specific OS version to avoid compatibility issues. Regular updates are also provided to address bugs, improve performance, and add new features, ensuring your MX922 remains up-to-date.

